Adding a contact
-
Log into My Tax Digital and select the business you wish to add a new contact to then click on the “Contacts” tile.
-
Click the “Add” button and enter the contact’s details.
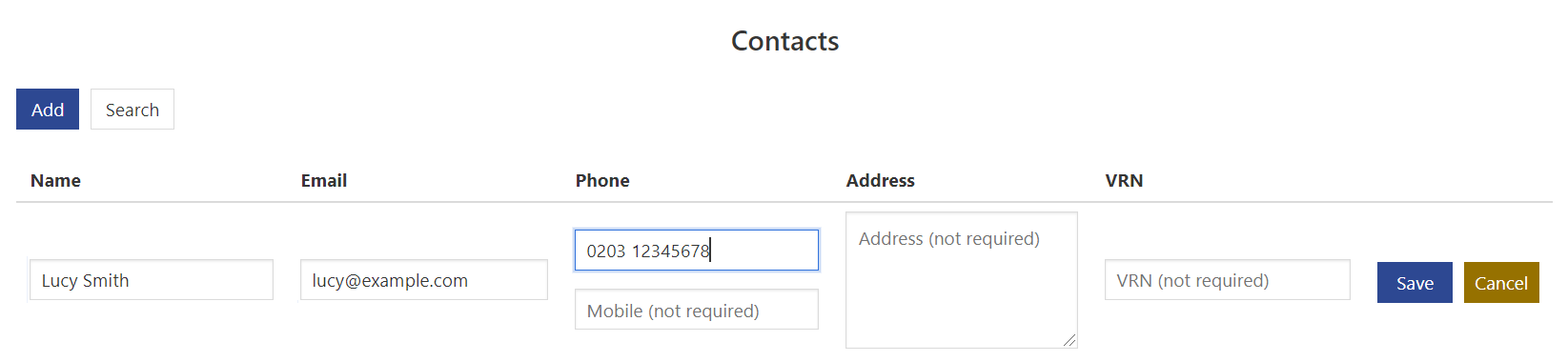
-
Click the “Save” button.
Associate a contact with a transaction
When you create or edit a transaction you can select a contact and associate them with the transaction.
-
Search for a contact by typing their name into the contacts search box and selecting them from the filtered list.
-
If no match is found then click on the “Add contact” button, this will save the contact name you enter to your contacts list. You can then add further details such as their phone number and address via the Contacts page.

Bulk associate contacts with transactions
When importing transactions from a CSV, My Tax Digital will try to associate transactions with contacts based on the “Contact Name” field in the CSV. When a contact does not already exist, My Tax Digital will create a new contact for that transaction. Since My Tax Digital does not require contact names to be unique, you must check that transactions have been associated with the correct contact or ensure your contact names are unique.
Editing a contact
-
Log into My Tax Digital and select a business and then click on the “Contacts” tile.
-
Click on the “Search” button and use the search filters to find the contact you want to edit.
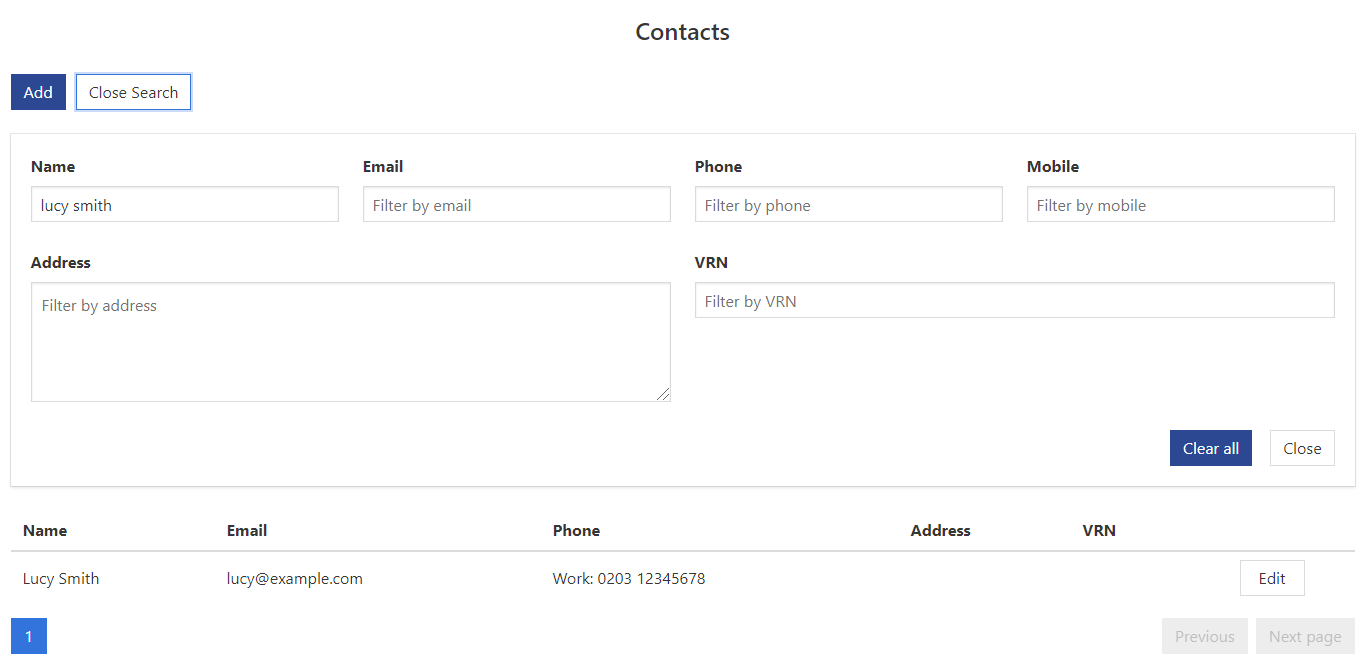
-
Click on the “Edit” button, amend their details and click “Save”.
Deleting a contact
-
Log into My Tax Digital and select a business and then click on the “Contacts” tile.
-
Click on the “Search” button and use the search filters to find the contact you want to delete.
-
Click on the “More” dropdown and select the “Delete” option.

-
A confirmation dialog warns you that the contact will be unassigned from any existing transactions. Click “OK” to continue with the deletion.
Import contacts from a CSV
It’s possible to bulk import business contacts using a CSV (comma-separated values) file.
-
Create a CSV file containing the contacts you want to import.

-
Log into My Tax Digital and select a business and then click on “Import & Exports” followed by “Import Contacts”.
-
Click on “Choose a CSV file…” and click “Upload”.
-
If your CSV contains a header with column headings then My Tax Digital will try to automatically map the headings it recognises otherwise use the heading dropdowns to manually map the columns yourself.
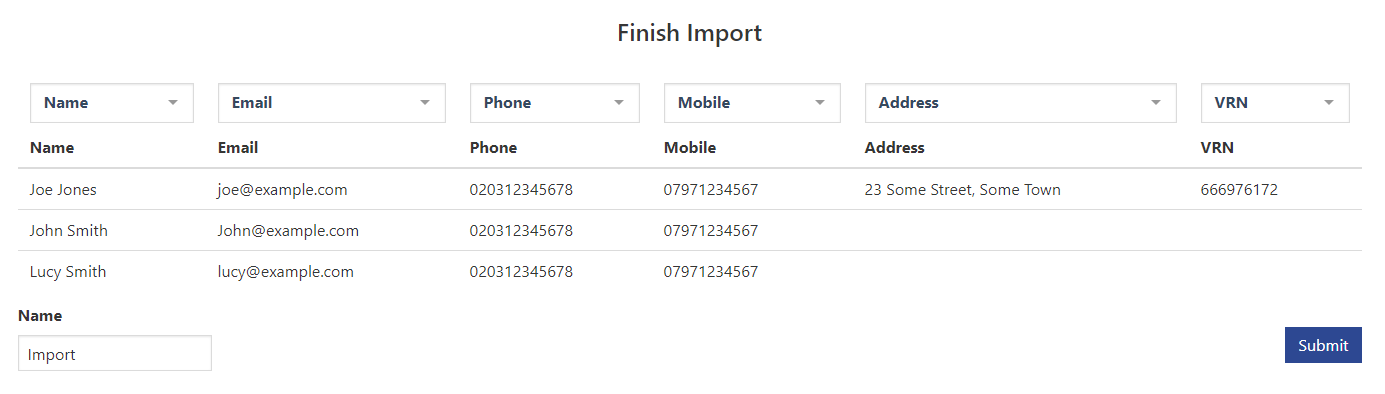
-
Enter a name for the import or leave it as the default “Import”.
-
Click “Submit” to complete the import.
Removing previous imports
-
Log into My Tax Digital and select a business and then click on “Import & Exports” followed by “Import Contacts”.
-
A list of previous imports are displayed at the bottom of the page. Click the “Remove” button next to the import you want to remove.

-
A warning dialog with the following text will appear, “Deleting this import will remove all associated contacts and unassign them from any transactions.” Enter “DELETE” and click the “OK” button.
Export contacts as a CSV
-
Log into My Tax Digital and select a business and then click on “Import & Exports” followed by “Export Contacts”.
-
Clicking the “Export” button will download all contacts for the business in a CSV file.