Create a New Invoice
-
Log into My Tax Digital, select a business and click on the Invoices tile.
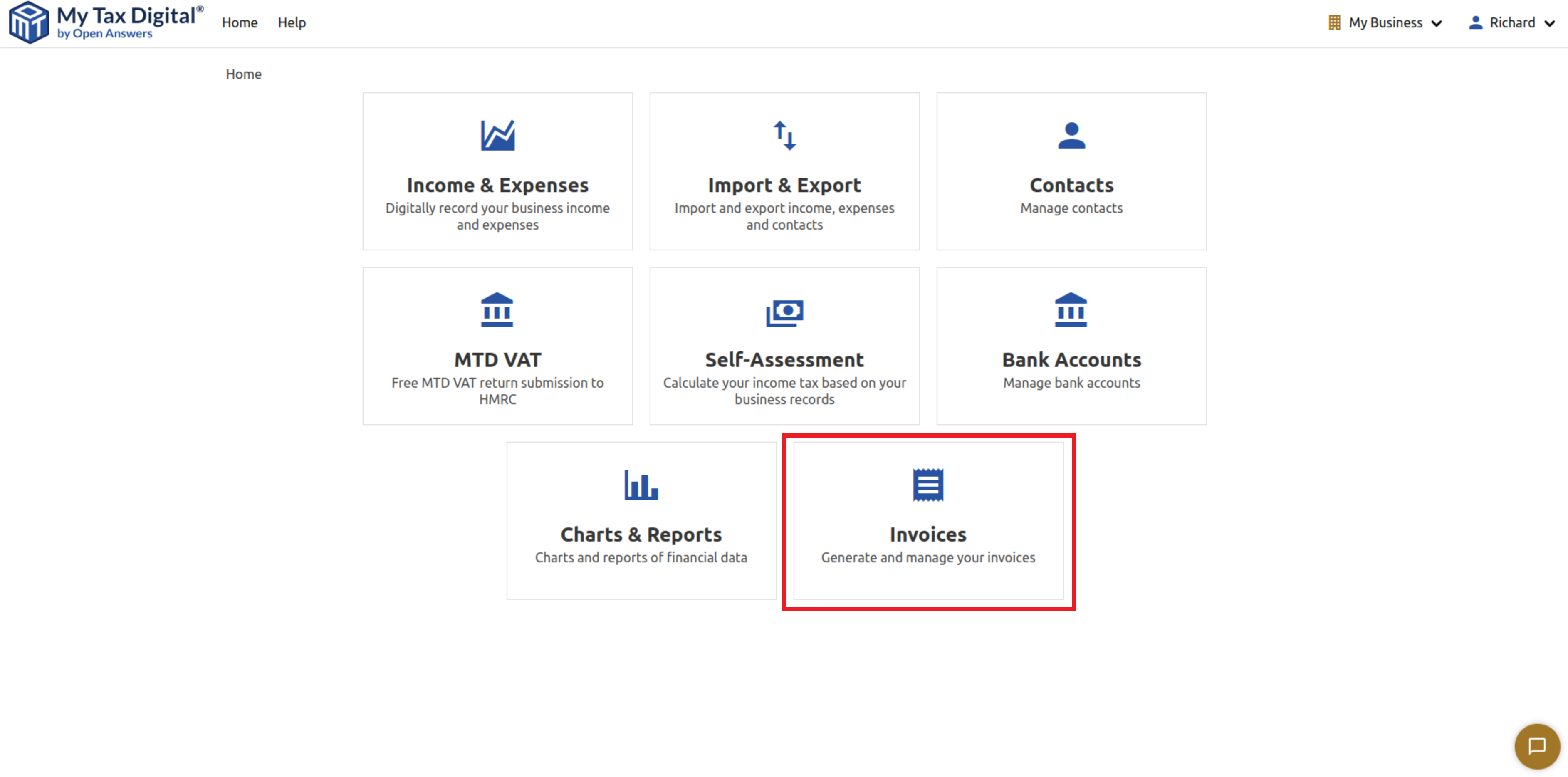
-
Click on the “Create” button.
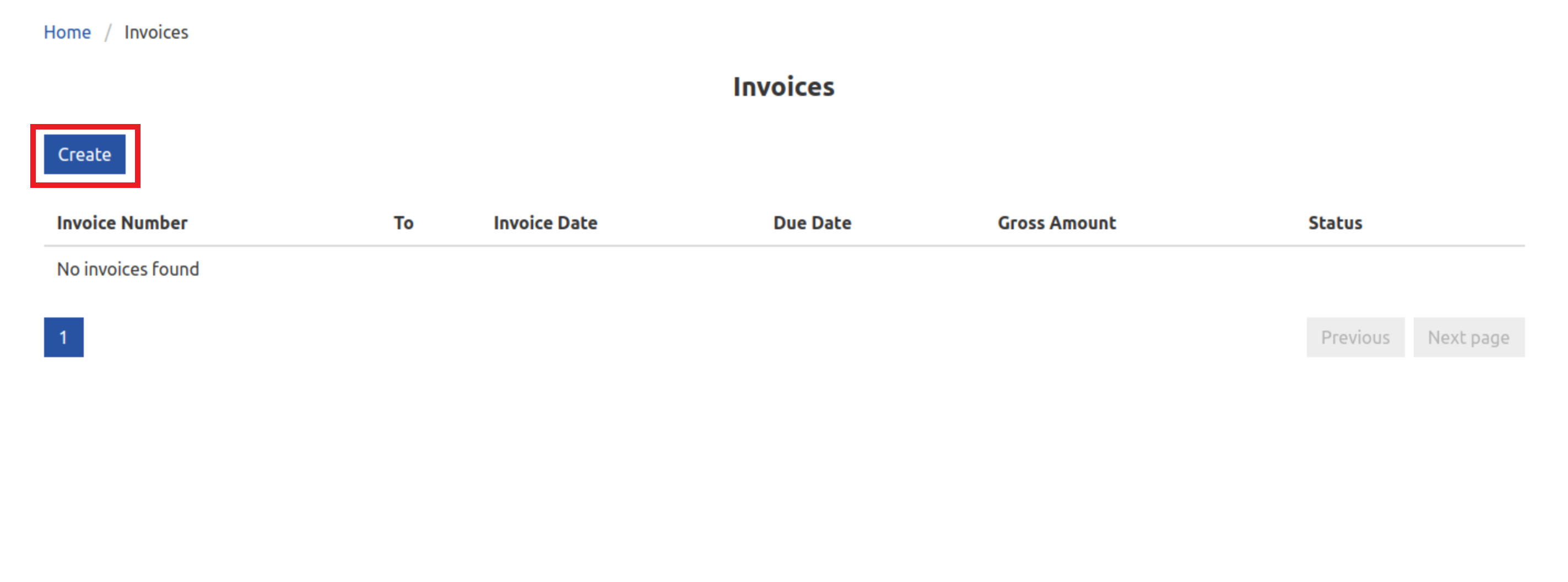
-
Please fill out the details in the form
-
The “Invoice From” details will be populated based on what business details have been provided. At a minimum, the business name and address are required to create an invoice. Please be aware that modifying these fields will not update your business details. To update your business details and apply these updates to the fields in the invoice, please click “Click here to edit business details” and follow the instructions in the popup.
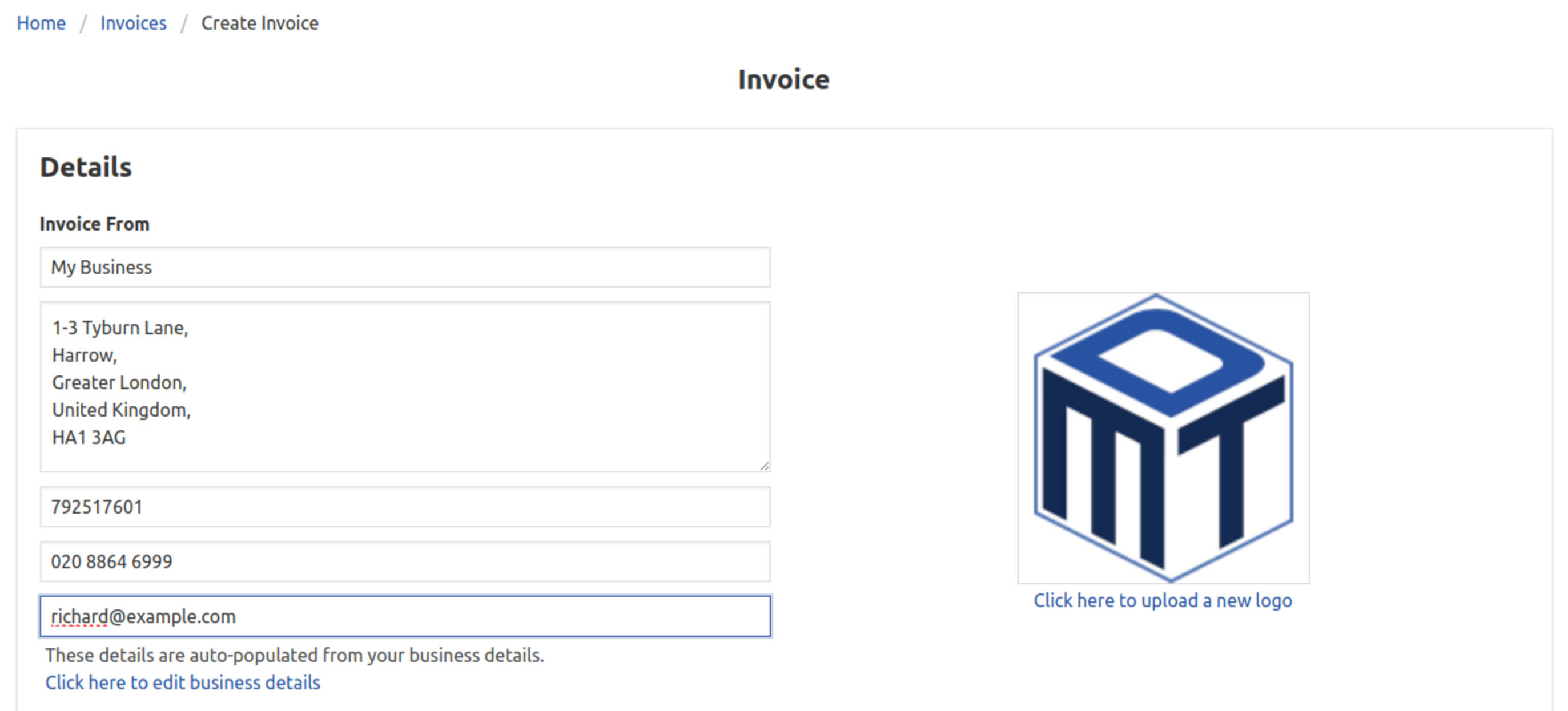
-
The “Invoice To” details can be populated if you select a contact from the dropdown. Please be aware that modifying these fields will not update the contact details.
-
The ‘Invoice Number’ field is automatically generated with a default format. When you use this format, the number will increase automatically for future invoices.
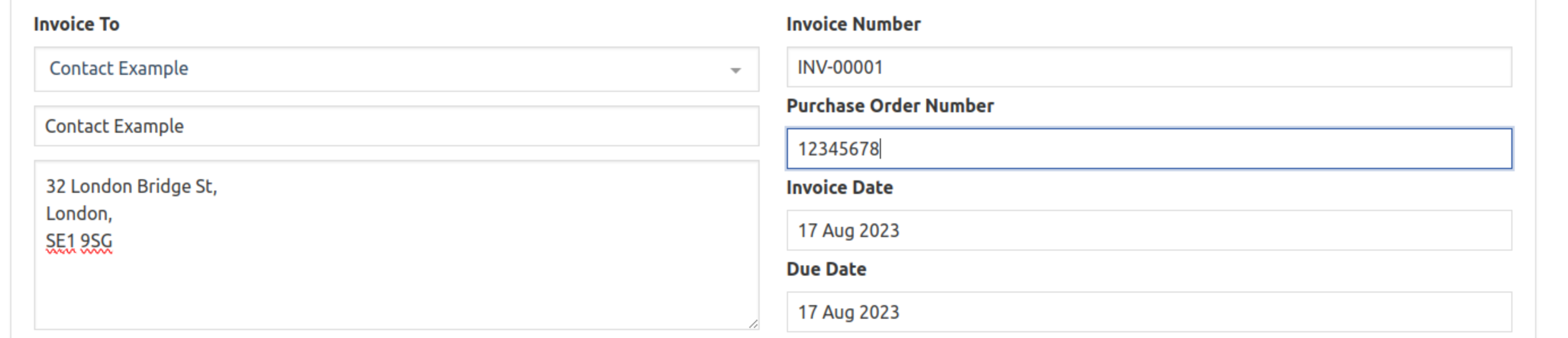
-
To add a new line item, click “Add Line Item” and fill out the details (The Net and Gross amount will be automatically calculated). Click “Save” on the line item row to add this to the list.
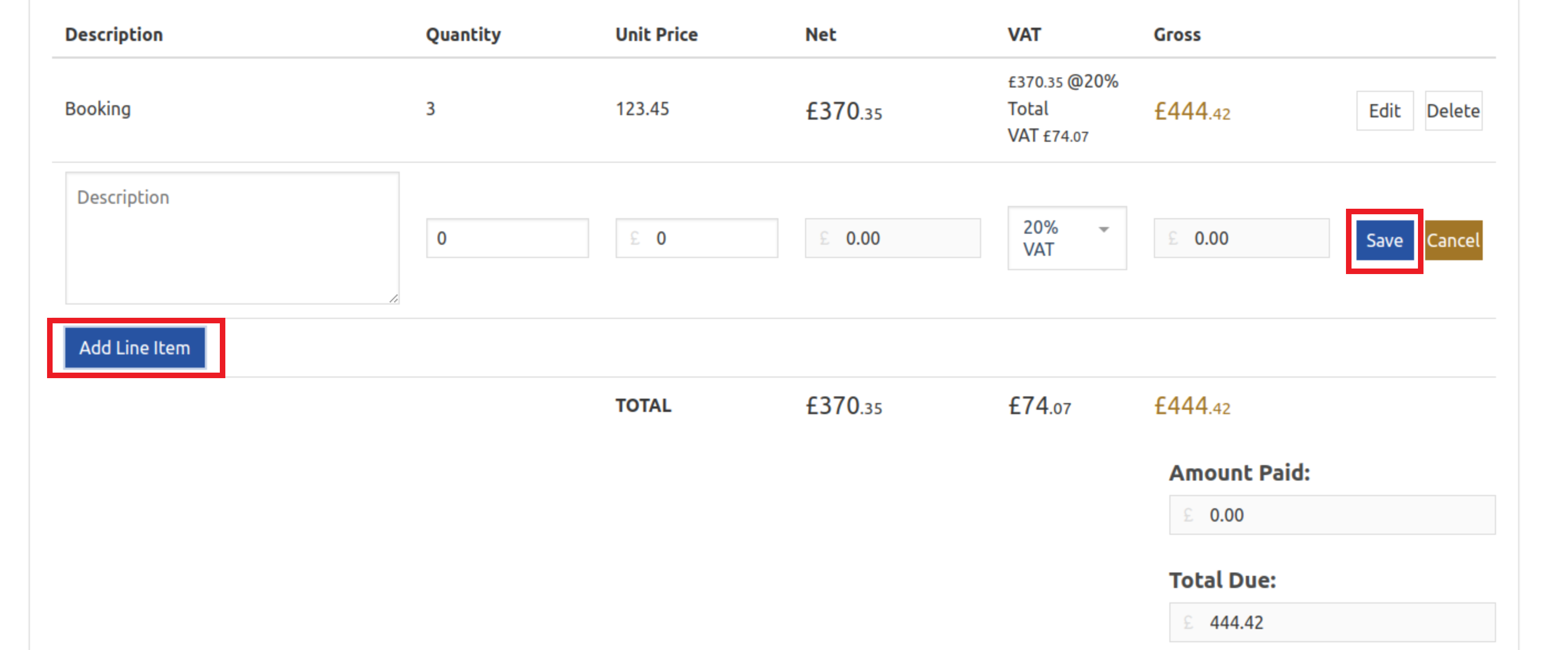
-
-
If the business has already received payment for the invoice, See Reconcile Invoice.
-
Click the “Create” button.
Reconcile Invoice
-
Click the button “Reconcile” in the “Payments Received” section of the invoice.

-
A popup will display showing income transactions for the business. Click the checkbox for the transaction(s) you would like to match and then click the button “Match”. Please note, the “Min amount” and “Max amount” filters will be populated with the total gross amount of the invoice by default.
- If the transaction is not in the list, click the button “Create Transaction” and follow the instructions in the popup.
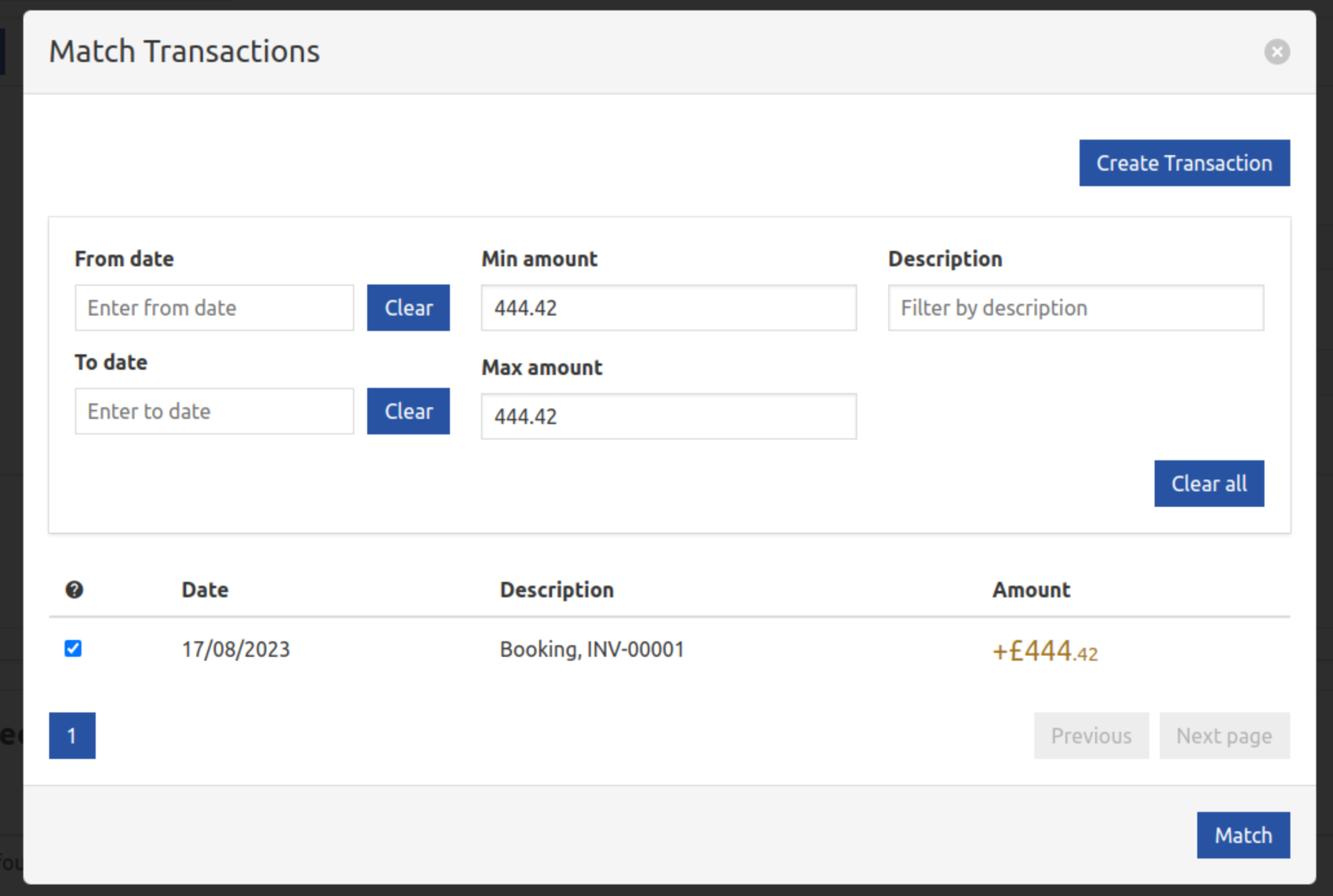
-
When you have successfully matched the transaction, you should see it in the table under the “Payments Received” section.

Delete Invoice
-
On the “Invoices” page, click “View” on the invoice you want to delete.
-
At the bottom of the invoice “Details” section, click the “Delete” button and a warning dialogue will appear.
-
Deleting the invoice is irreversible so if you are sure, click “OK”.
Preview/Download Invoice
-
On the “Invoices” page, click “View” on the invoice.
-
If you want to preview the invoice, Click “Preview”.
-
If you want to download the invoice, Click “Download PDF”.
Please be aware that only saved changes are reflected in the invoice. If you don’t see a change you made, simply click ‘Update’ at the bottom of the ‘Details’ section.
If the invoice has been fully paid, a ‘PAID’ watermark will be displayed on the invoice.
