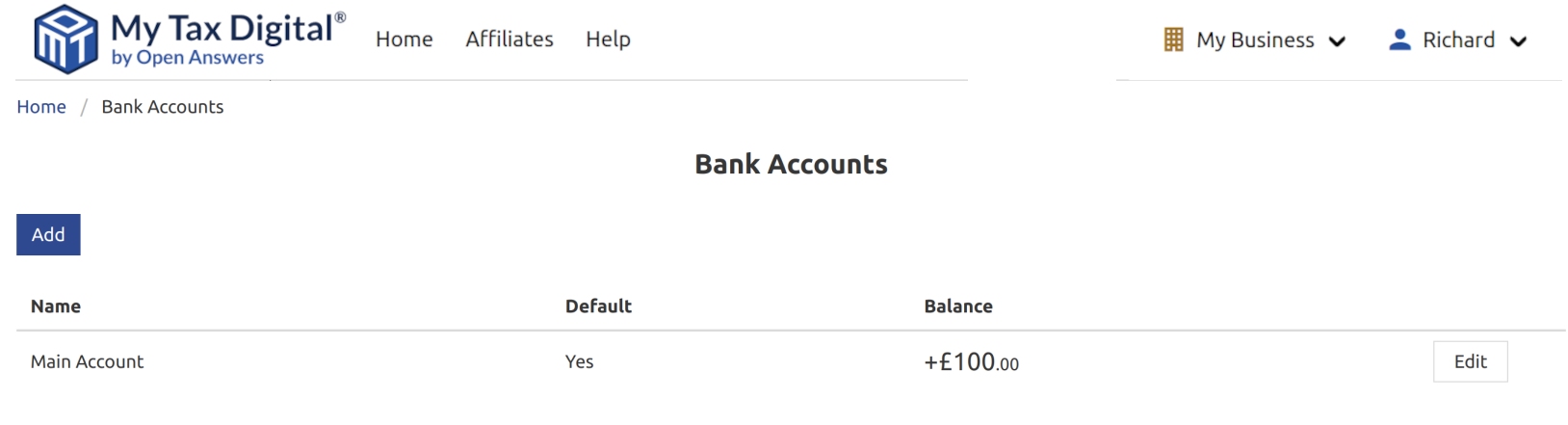About HMRC and digital record-keeping
HMRC Making Tax Digital for VAT requires all VAT registered businesses to keep and preserve digital records and submit VAT Returns using MTD functional compatible software. For more details see VAT record keeping
You may wish to continue keeping digital records in the form of spreadsheets such as Microsoft Excel and then use My Tax Digital purely as bridging software in order to file your VAT return with HMRC, however My Tax Digital also provides the ability to store your income and expense transactions and calculate your VAT figures for you. Watch our handy How-To video to see how easy it is to add, edit and delete transactions with My Tax Digital.
Adding income and expense transactions
-
Log into My Tax Digital and click on “Income & Expenses”
-
Click the “Add” button, enter a description and pick the appropriate income or expense category. See Transaction categories for more information.
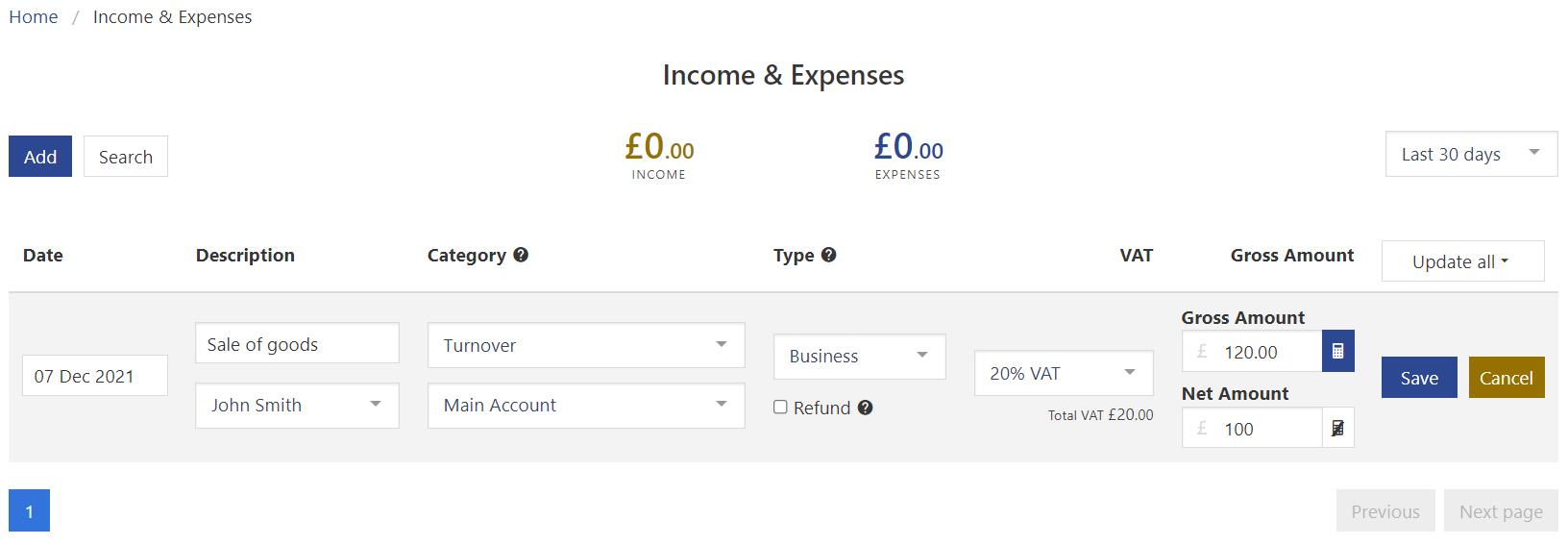
-
Choose a transaction type e.g. Business. See Transaction types for detailed descriptions about the effect these have on transactions.
-
When receiving a refund from a supplier, select the applicable expense category (e.g. “Cost of goods bought for resale or goods used”) and tick the refund checkbox. When sending a refund to a customer, select the applicable income category (e.g. “Turnover”) and tick the refund checkbox.
-
Pick the applicable VAT rate. If you don’t see the VAT dropdown and your business is VAT registered then you need to enable “The business is VAT registered” option under “Edit Business”.
-
Enter the net or gross value of the transaction. My Tax Digital will automatically calculate the other value based on the VAT rate when its calculator icon is active i.e. blue. If both net and gross calculator icons are inactive then My Tax Digital will adjust the VAT amount based on the net and gross and figures which is useful when a transaction has a non-standard VAT rate.
-
When you’re happy with the transaction details, click “Save”.
Editing transactions
-
Click on “Income & Expenses” and search for the transaction you wish to amend.
-
Click on the transaction’s “Edit” button to open edit mode.
-
Amend the transaction and click “Save” to save the changes or click “Cancel” to discard the changes.
Deleting transactions
-
For the transaction you wish to delete click “Edit”
-
Click “More” and then “Delete”.
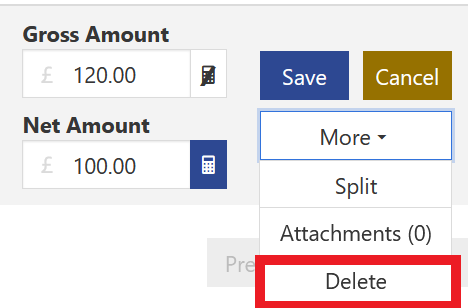
Splitting expenses
-
Under “Edit”, click “More” and then select “Split”.
-
Choose the amount you wish to split from the existing transaction and a new transaction is created to the value of that amount.
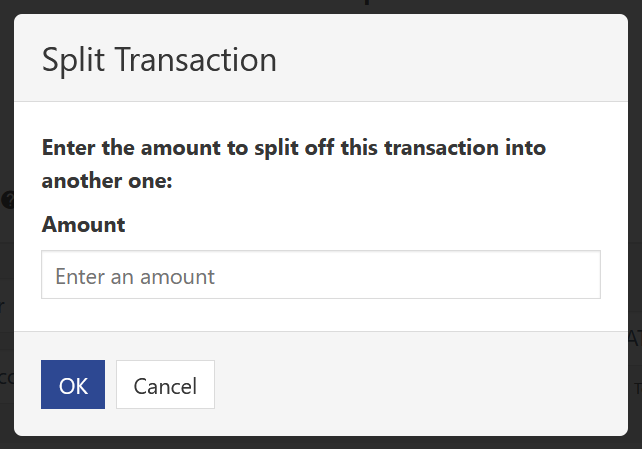
-
Correct the category and type of the newly created transaction where necessary.
Adding margin scheme transactions
The VAT margin scheme taxes the difference between what you paid for an item and what you sold it for, rather than the full selling price. You pay VAT at 16.67% (one-sixth) on the difference.
-
Create an expense transaction of type Business for the item you purchased, set the VAT to 0% and enter the purchase price.
-
When the item is sold, create an income transaction of type Margin Scheme and enter the purchase price and the amount the item sold for.
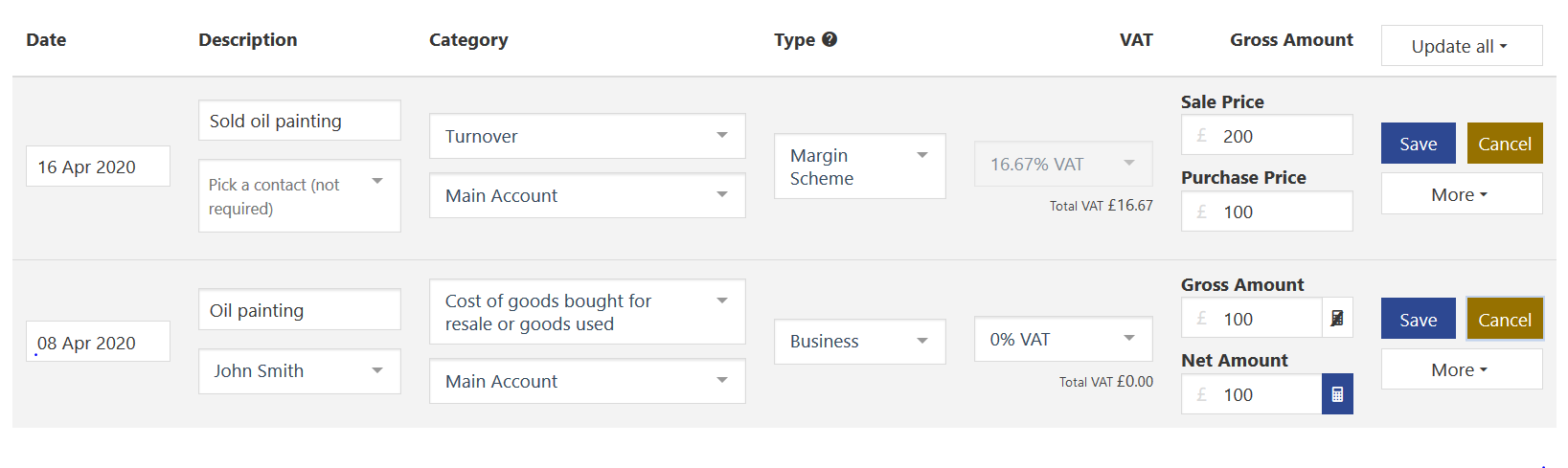
Importing transactions from a CSV
-
Export your transactions from a spreadsheet/bank/accounting software in CSV format then log into My Tax Digital, select a business and click on “Import & Exports” followed by “Import Transactions”.
-
Click on “Choose a CSV file…”, use the file browser to locate the CSV you downloaded and click “Upload”.
-
If your CSV contains a header with column headings then My Tax Digital will try to automatically map the headings it recognises otherwise use the heading dropdowns to manually map the columns yourself. If you need an example CSV with headings, you can generate one by clicking on the Export Transactions tile and then clicking the “Export” button.
-
Select which bank account these transactions should be associated with and enter a name for the import or leave it as the default “Import”.
-
Once imported, you’ll have the opportunity to “Save” or “Discard” transactions either individually or in bulk.
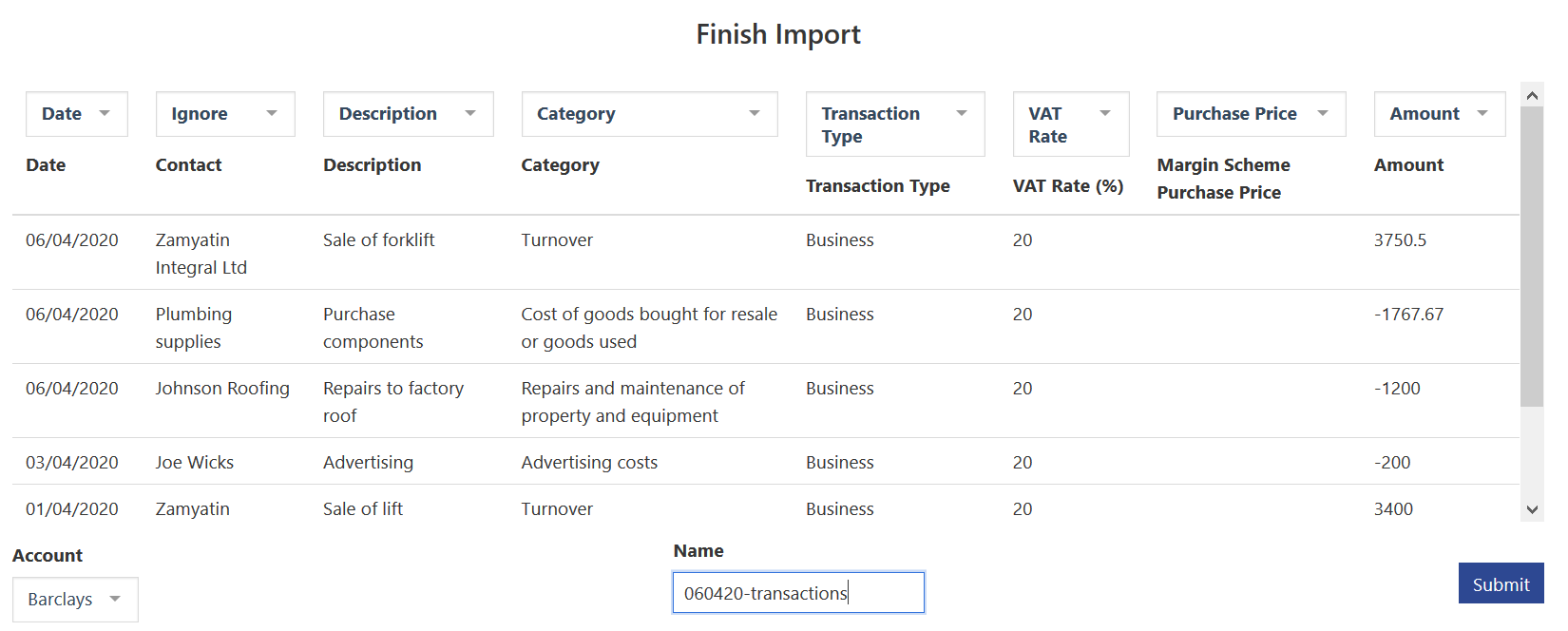
Removing previous imports
-
Log into My Tax Digital and select a business and then click on “Import & Exports” followed by “Import Transactions”.
-
A list of previous imports are displayed at the bottom of the page. Click the “Remove” button next to the import you want to remove.
-
A warning dialog with the following text will appear, “Deleting this import will remove all associated transactions and any attachments uploaded to them. Type ‘DELETE’ (case sensitive) to continue:” Enter “DELETE” and click the “OK” button.
Backup/Exporting transactions
-
Click on the ‘Import/Export’ tile, then click ‘Export’
-
Select the Time Range and click ‘Export’
-
The transactions for the given time range can then be downloaded as a CSV file (Comma Separate Values) which can readily be imported into a spreadsheet or reimported back into My Tax Digital.
Transaction types
Business
Choose this option for income received from customers for goods or services sold or money spent in order to run your business. Amounts entered will be used to calculate figures for your VAT return and Self Assessment form.
Business (EU)
Choose this option for income from supplies of goods and related costs to EC Member States or expenses due to acquisitions of goods and related costs from EC Member States prior to 1st January 2021. From 1st January 2021 this option should only be used for businesses based in Northern Ireland. Amounts entered will be used to calculate EC supplies and acquisitions for your VAT return and for your Self Assessment form.
For sales to EC non-VAT registered individuals, Type: Business (EU) should only be selected if your yearly sales are in excess of the distance selling threshold and you are registered for VAT in that EC country otherwise you should select Type: Business. See HMRC VAT Notice 725 for further details.
Unreconciled
An income or expense which you have not yet reconciled against a bank transaction. The amount will not be used in the calculation of your VAT return or Self Assessment.
Disallowable
An income or expense which is not wholly and exclusively for your business or expenditure which HMRC does not allow you to deduct from your revenue. This amount will not be used in the calculation of your VAT return or Self Assessment.
Personal
A personal income or expense which is not wholly and exclusively for the business and will not be used in the calculation of your VAT return or Self Assessment.
Margin Scheme
Use the Margin Scheme for second-hand goods, works of art, antiques and collectors’ items. See The Margin and Global Accounting Scheme (VAT Notice 718) for more details.
Ignore
These transactions will be ignored and not used in the calculation of your VAT return or Self Assessment.
Transaction categories
Income and expense categories correspond to the HMRC categories on the SA103S and SA103F Self Assessment forms.
Categories labelled with (No VAT) are for transactions which are outside the scope of VAT and will not be reported on the VAT return, but will be reported on the Self Assessment form.
Transactions which are neither income nor expense can be set to one of the categories under “Other” e.g. Bank Transfer. These transactions will not used in the calculation of your VAT return or Self Assessment, however they will be reflected in the balance on the Bank Accounts page.
CIS VAT reverse charging
Although an expense category exists for construction industry payments, HMRC VAT reverse charge technical guidance states that you cannot use the VAT Cash Accounting Scheme for supplies of services that are subject to the reverse charge and because My Tax Digital transactions are intended for use with cash basis accounting, a reverse charging option is not provided. Regardless, businesses using CIS VAT reverse charging can still use My Tax Digital’s bridging mode to submit their VAT figures.
Attaching receipts, invoices & other documents
-
After adding a transaction, click Edit -> More -> Attachments, then click Upload.

-
Choose File, optionally enter a description then click Save. Most of the popular graphics file-formats are supported including PNG, JPEG as well as PDF.
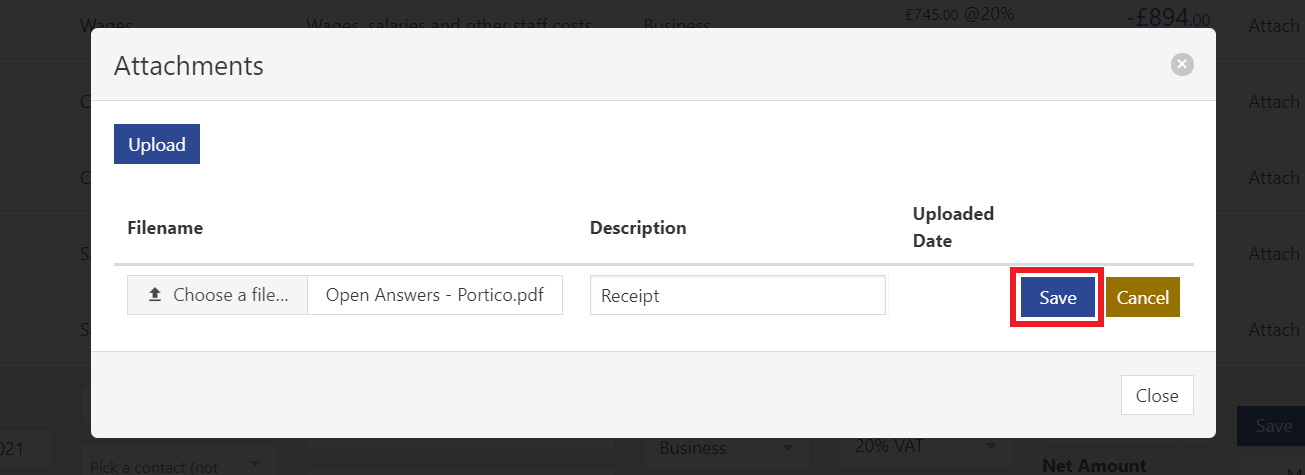
Bank Accounts
Managing bank accounts
To manage bank accounts associated with one of your My Tax Digital businesses, sign in to My Tax Digital, select a business and then click on the Bank Accounts tile.
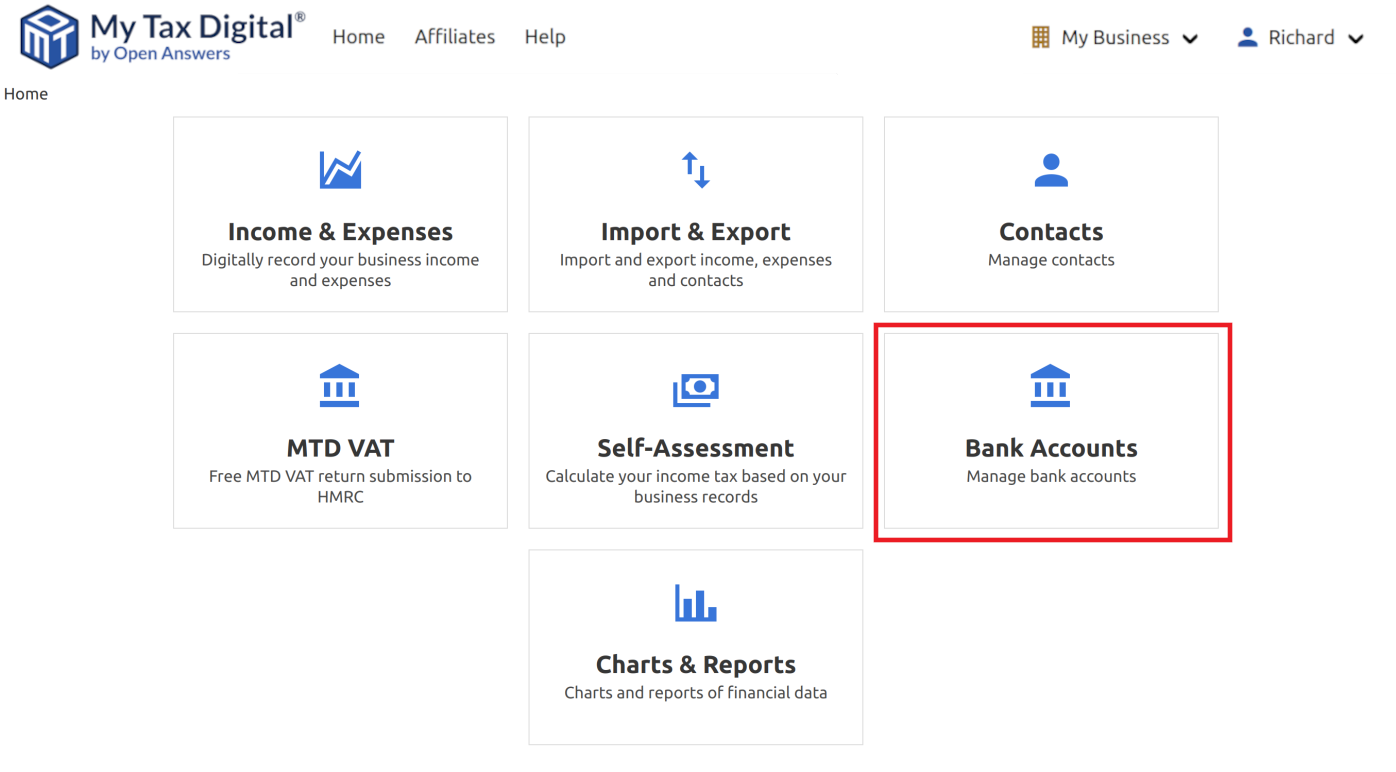
Adding bank accounts
Initially, each business you create in My Tax Digital will have a default bank account, called Main Account, automatically associated with it, however to add more accounts, simply click on the Add button, give the account a name and decide whether you want this account to be the default account and then click Save.
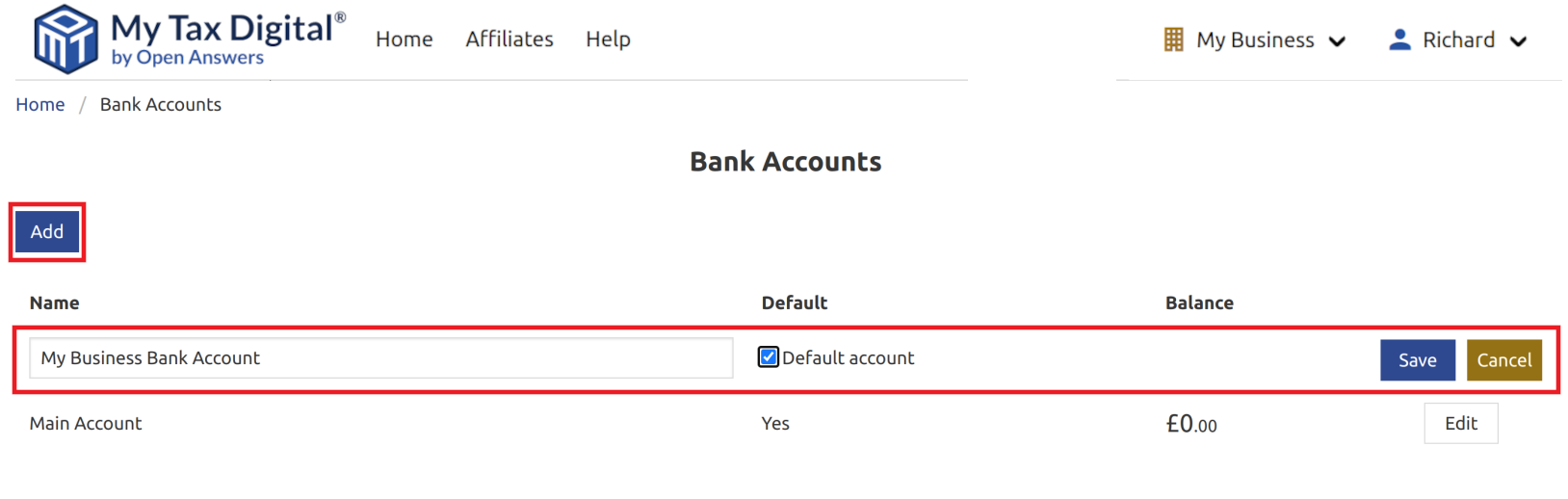
Setting a bank account as the default means that when you create transactions under Income & Expenses, they will be associated with that bank account by default, however you can still create transactions for other bank accounts by selecting them from the bank account dropdown on the transaction edit/create view.
Deleting bank accounts
To delete a bank account, click on the edit button next to the account and select Delete. A dialog box will appear asking you to confirm deletion by typing the word DELETE because doing so will remove all transactions under Income & Expenses associated with this account.
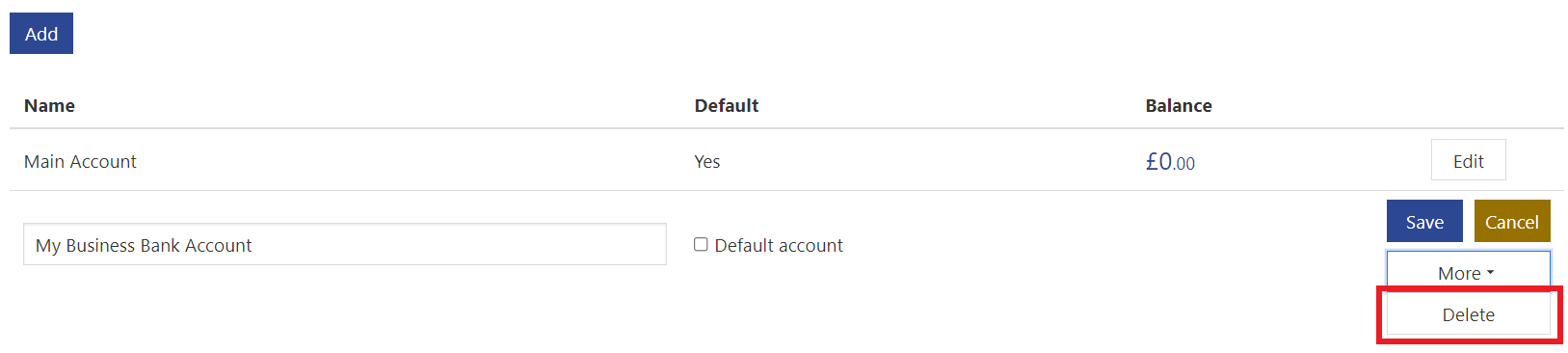
Adjusting your balance to match your bank statement
Transactions entered under Income & Expenses which are neither business income nor expense can be set to one of the categories under “Other” e.g. Balancing Transaction, Bank Transfer, HMRC Payment/Refund and Other.
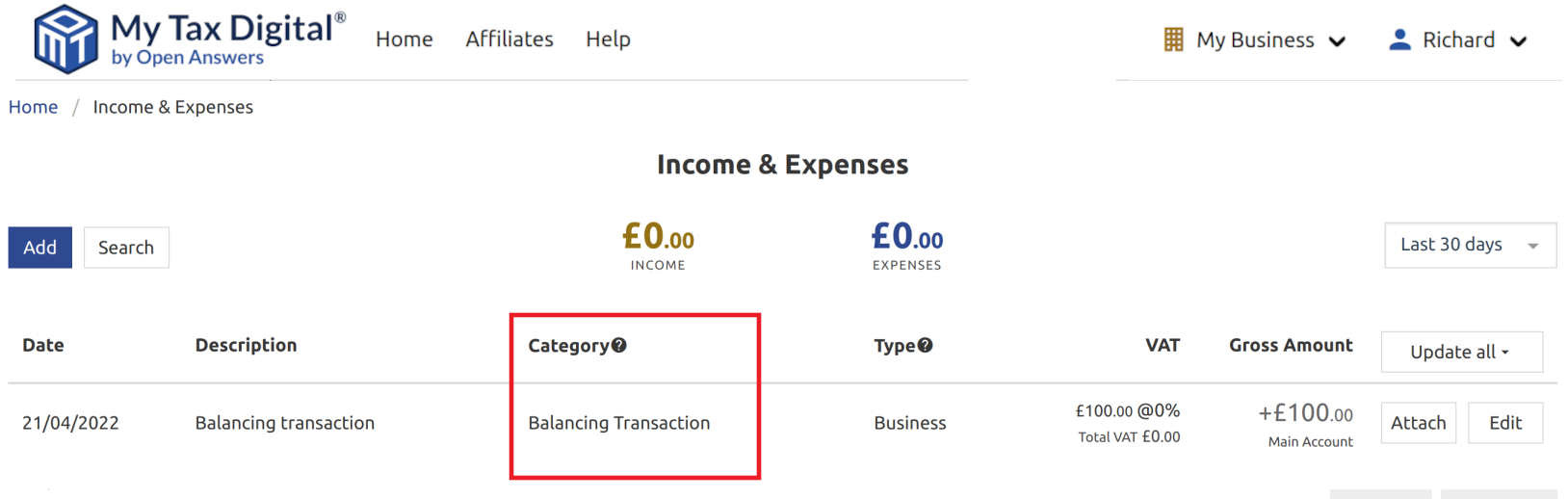
These transactions will not be used in the calculation of your VAT return or Self Assessment, however they will be reflected in the balance on the My Tax Digital Bank Accounts page and so are useful for adjusting the bank balance in My Tax Digital to match the balance you see on your actual bank statement.