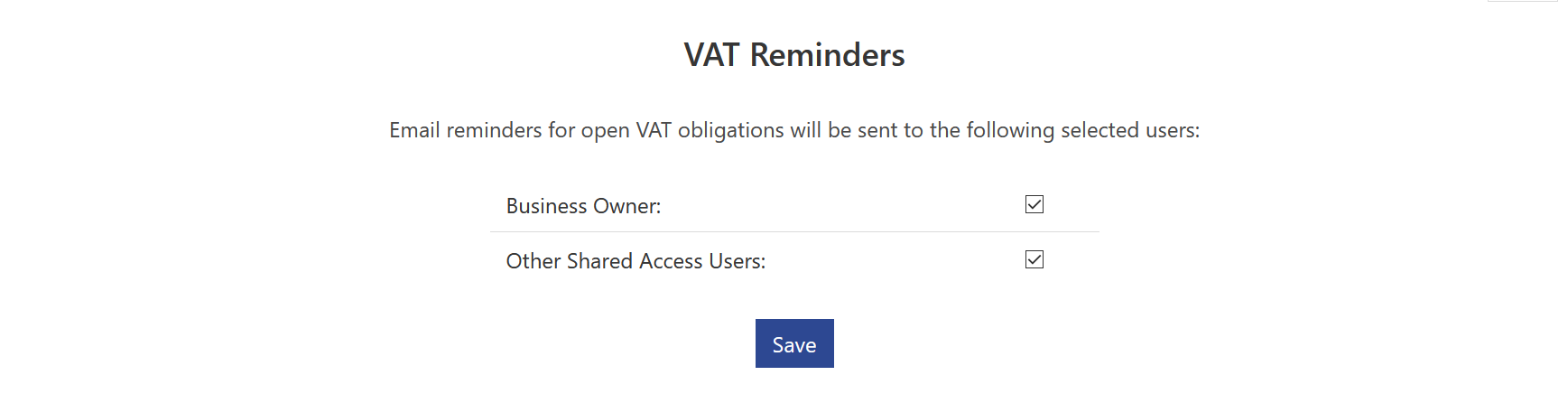MTD for VAT
To access My Tax Digital’s free suite of MTD for VAT features, simply sign in to My Tax Digital and click on the ‘MTD VAT’ tile.
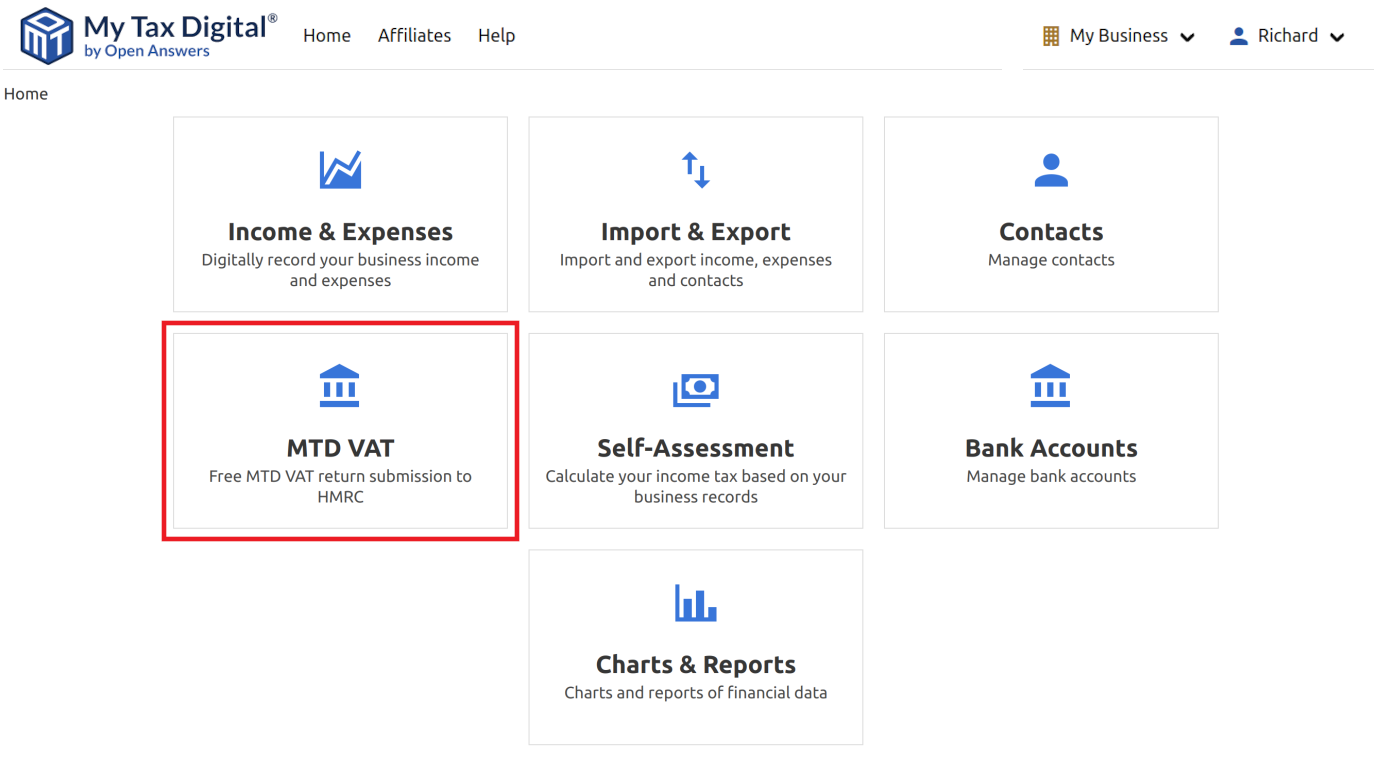
Submit VAT return
-
To submit a VAT return click on the ‘VAT Return’ tile. If this is your first MTD VAT submission, follow the steps under Submitting a VAT return to ensure you have signed up for MTD with HMRC.
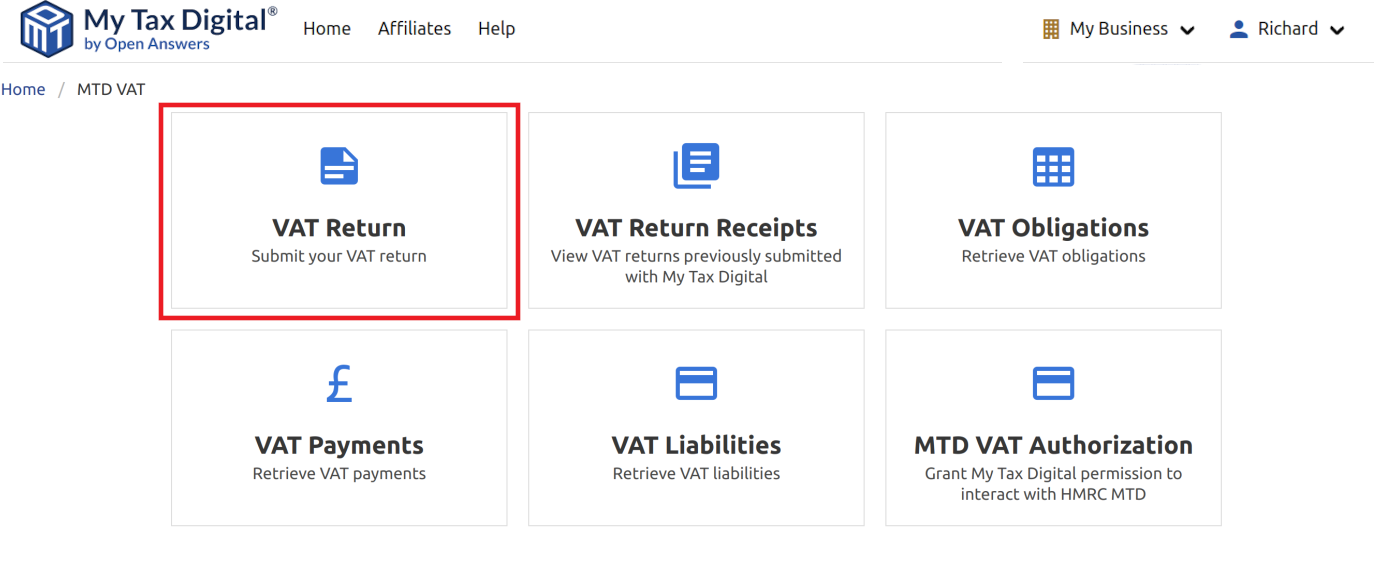
View VAT return receipts
-
Click on the ‘VAT Return Receipts’ tile to view a list of VAT return receipts. This will only include receipts for VAT returns you submitted via My Tax Digital, previously known as My Tax Digital Accounting.
-
Click on ‘View’ to see the submission details including the Correlation/Receipt ID returned by HMRC as confirmation of successful VAT filing.
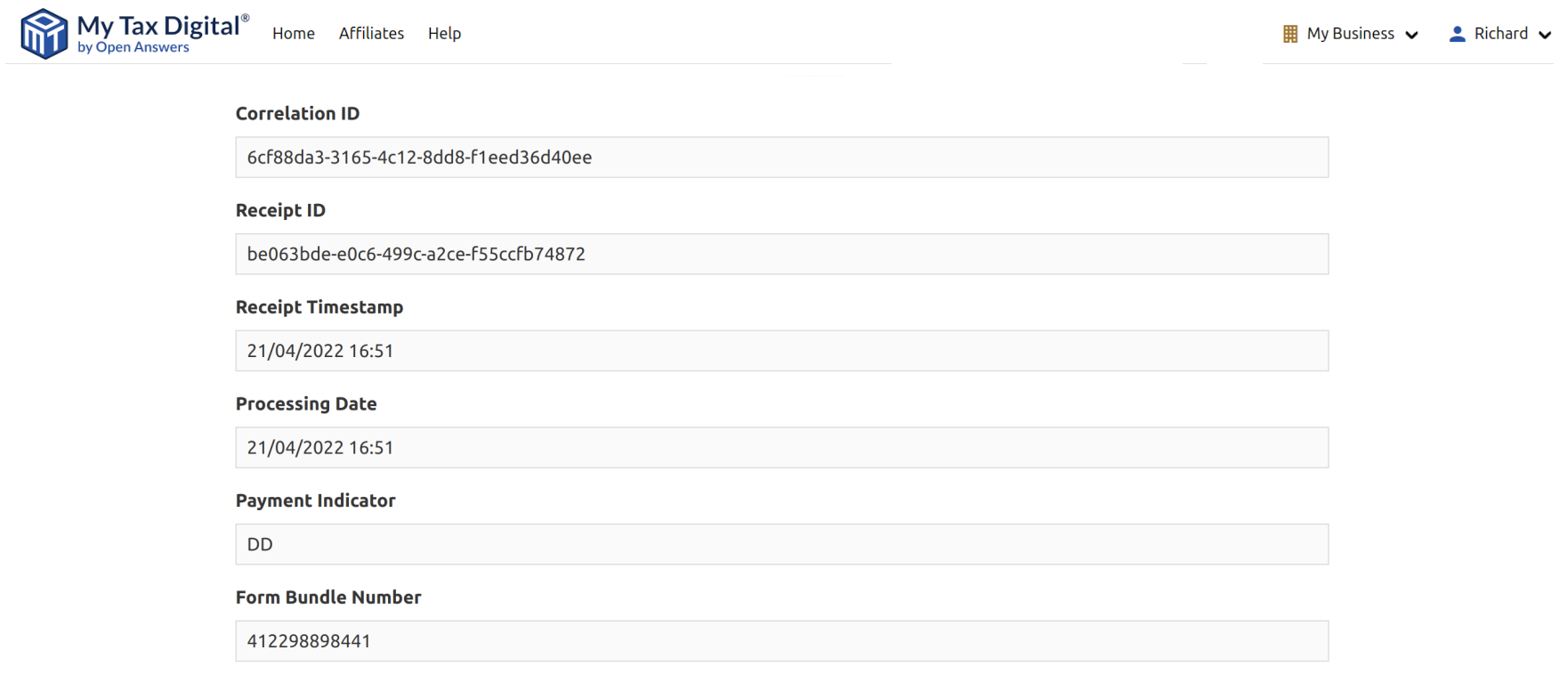
View VAT Obligations
-
Click on ‘VAT Obligations’ to view a list of open and previously fulfilled obligations. Note that only historic MTD obligations will be shown.
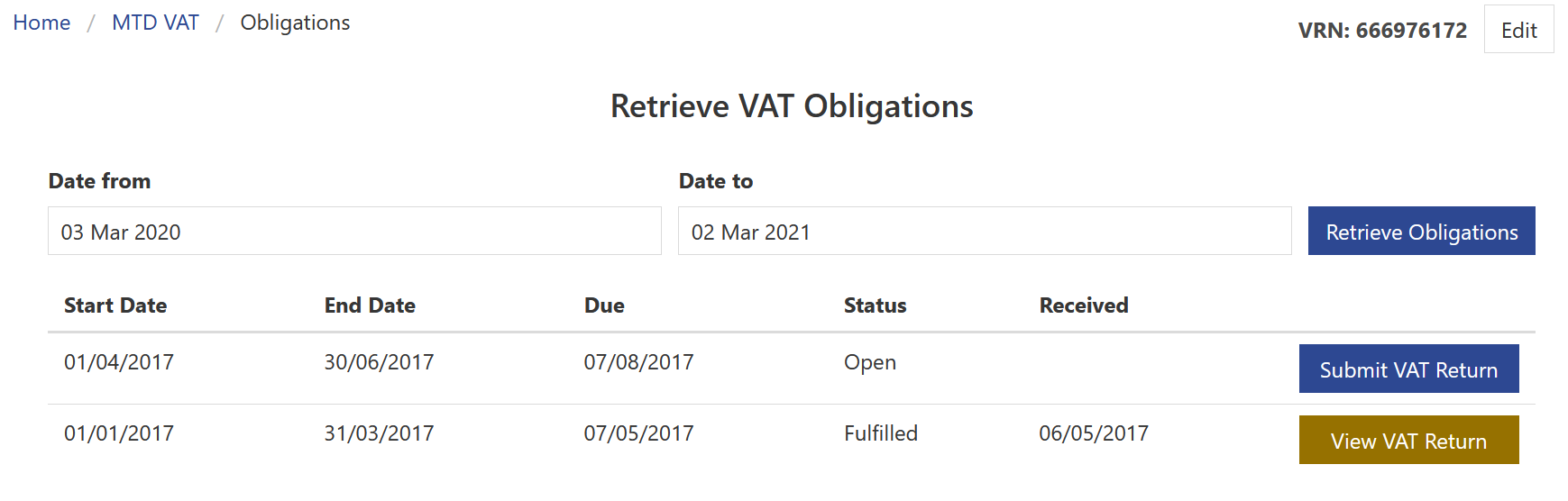
-
Click on ‘View VAT Return’ for a fulfilled obligation to see the VAT figures submitted.
-
Clicking on ‘Submit VAT Return’ for an open obligation takes you to the VAT submission form for that period.
View VAT Payments
-
Click on ‘VAT Payments’ to see payments received by HMRC.
-
Adjust the ‘Date From’ and ‘Date To’ dates and click ‘Retrieve Payments’ to see further historic payments, but note that the date range cannot exceed 1 year.
View VAT Liabilities
-
Click on ‘VAT Liabilities’ to view any outstanding payments and their due dates.
-
Adjust the ‘Date From’ and ‘Date To’ dates and click ‘Retrieve Liabilities’ to see further historic liabilities, but note that the date range cannot exceed 1 year.
View VAT Penalties
For guidance on how penalty points work, click here
-
Click on ‘VAT Penalties’ to view any penalties and related financial details from the past 24 months.
-
The top of the page will show an overview of the totals related to the penalties levied. Below this summary, you will find two separate tabs labeled ‘Late Submission Penalties’ and ‘Late Payment Penalties’, which allow for easy navigation between the different penalty types.
-
The tab labeled ‘Late Submission Penalties’ presents a comprehensive overview of the total number of active penalty points and unpaid charges associated with late submissions. This information is conveniently displayed at the top of the tab for quick reference.
-
To access a detailed list of late submissions related to a specific penalty, simply click on the ‘More’ button within the relevant penalty row. This will reveal additional options, including a ‘Late Submissions’ button. Clicking on this button will prompt a popup to appear, displaying all relevant late submission data for the associated penalty period.
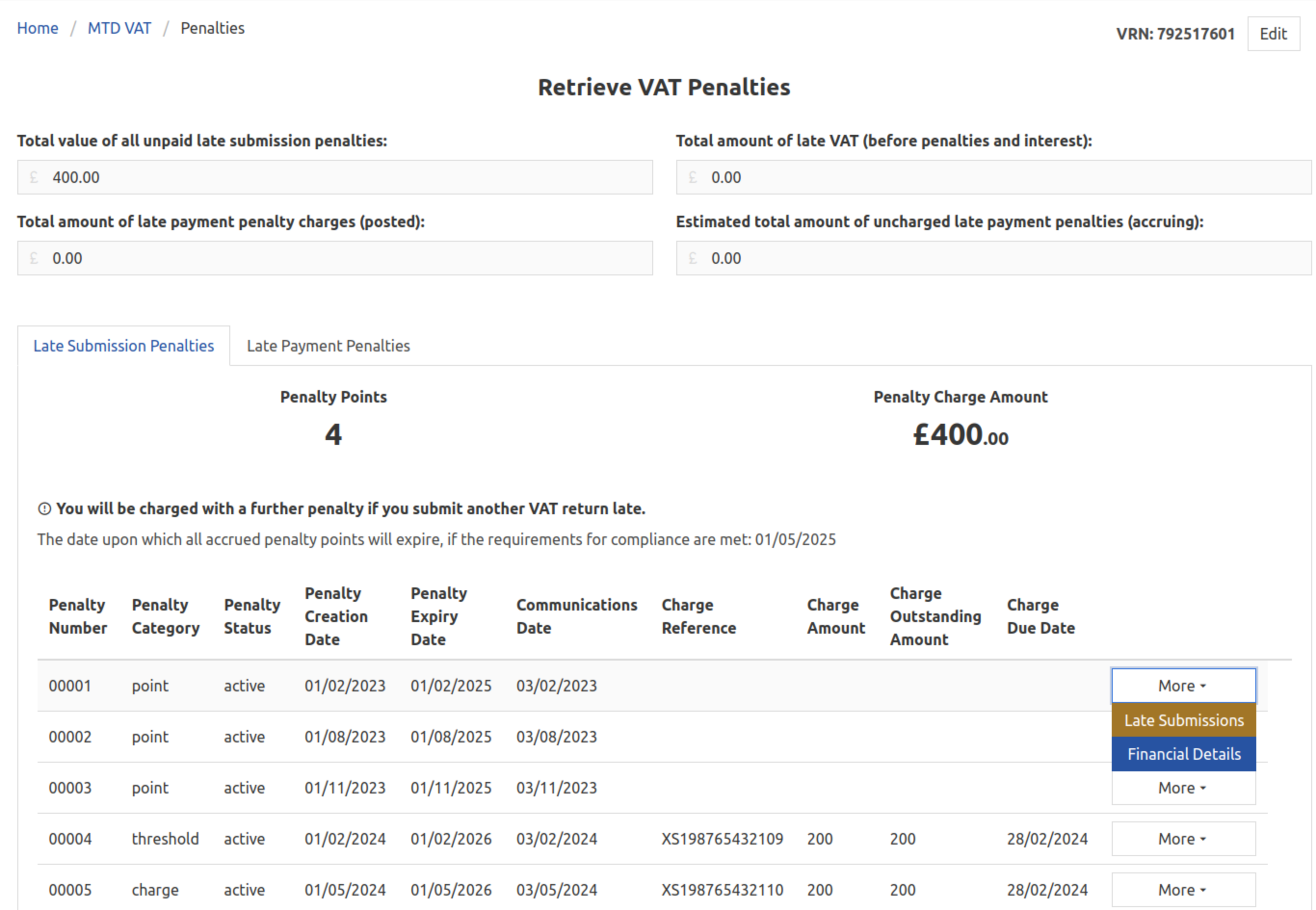
-
The tab labeled ‘Late Payment Penalties’ displays a table which shows information relating to each late payment penalty levied.
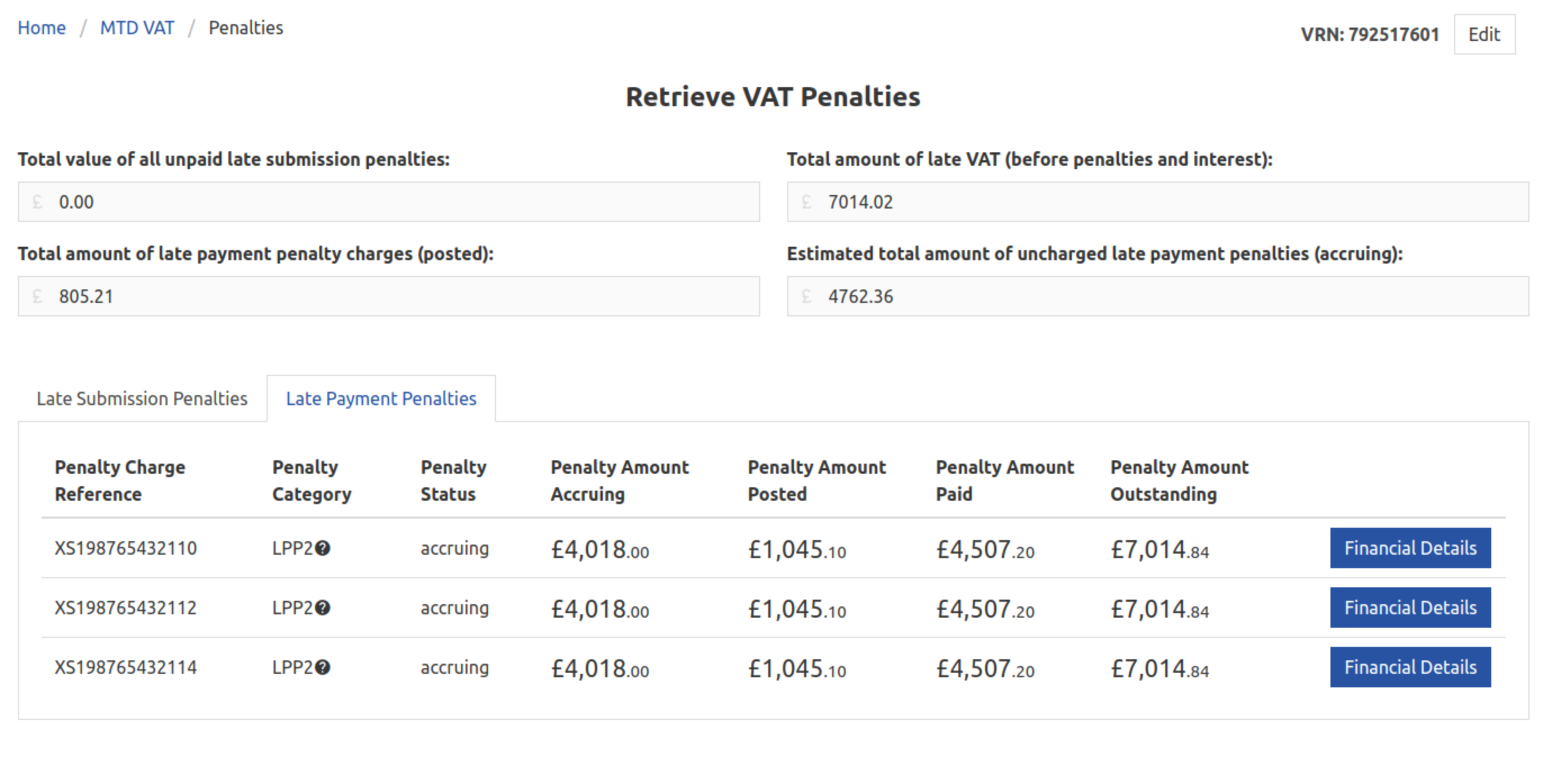
-
To access financial details pertaining to a penalty charge, locate the corresponding penalty row and click on the ‘More’ button. From there, select the ‘Financial Details’ button to be directed to a dedicated page that displays all pertinent financial information related to the late submission or payment penalty. Note that financial details will only be accessible if a penalty charge reference is associated with the penalty.
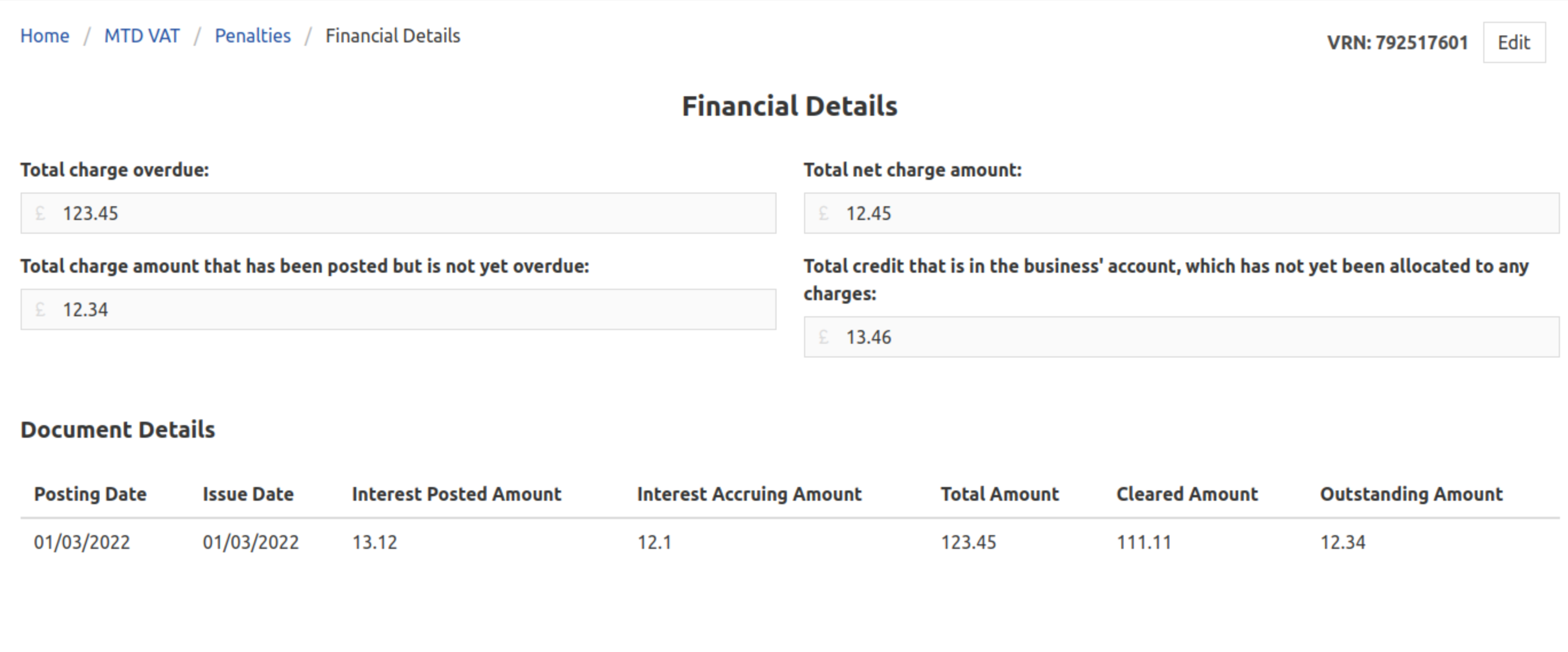
MTD VAT Authorization
In order for My Tax Digital to interact with HMRC on your behalf, you need to authorize it to do so first. If you click on any tiles which require interaction with HMRC then My Tax Digital will automatically begin the authroization process, however you can start this process manually by clicking on the ‘MTD VAT Authorization’ tile instead at any time regardless of whether you’ve previously authorized My Tax Digital.
Once authorized, My Tax Digital automatically stores an authoriztion token which is valid for upto 18 months so you shouldn’t need to re-authorize unless you or HMRC have revoked this authority.
-
To start the authorization process, click on the ‘MTD VAT Authorization’ tile.
-
Read the instructions and then click ‘Continue to HMRC Sign-in’
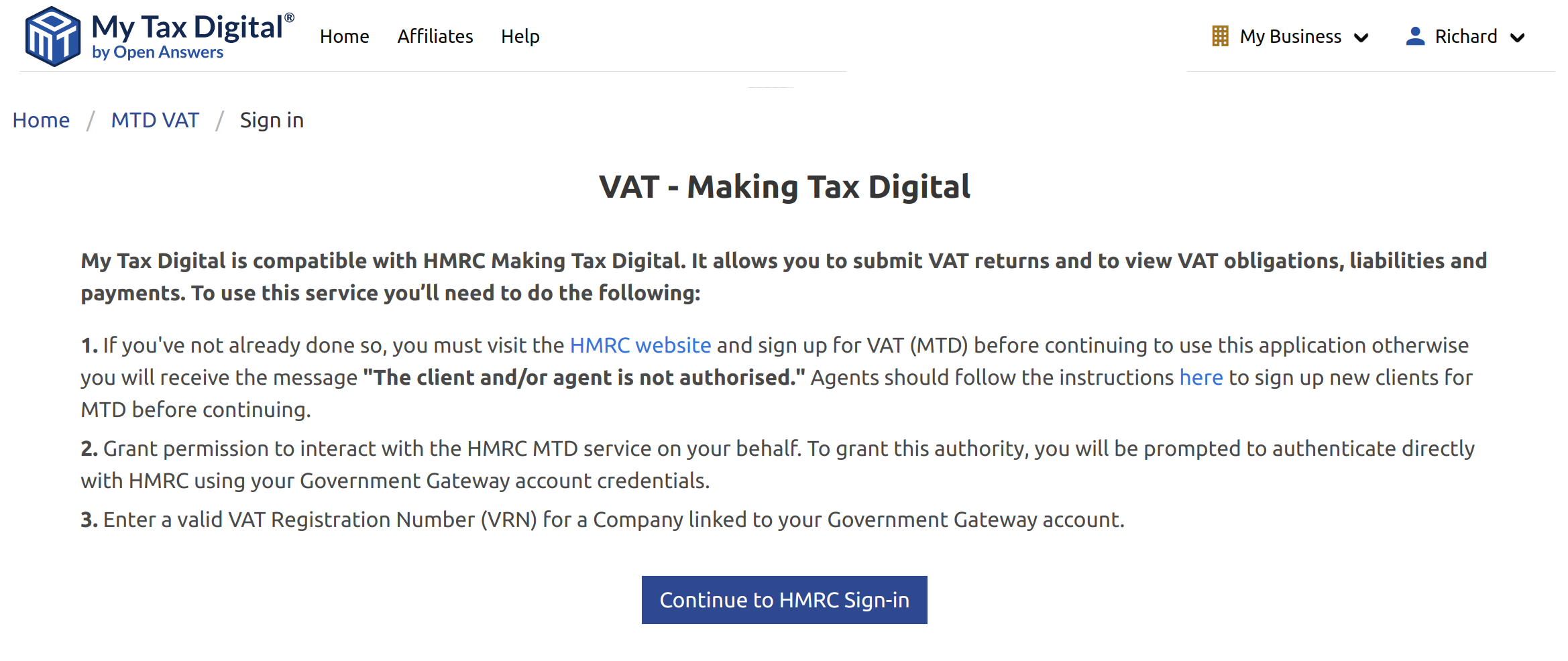
-
See Grant My Tax Digital authority to access HMRC for the remaining steps involved in granting My Tax Digital authority to interact with HMRC.
VAT Reminders
My Tax Digital will attempt to send you VAT reminder emails about any open VAT obligations prior to their due date. In order for My Tax Digital to do this, it needs a valid authorization token so you’ll need to have gone through the MTD VAT Authorization process first.
-
To update email reminder settings, click on the ‘VAT Reminders’ tile.
-
Select which users should receive emails and then click ‘Save’